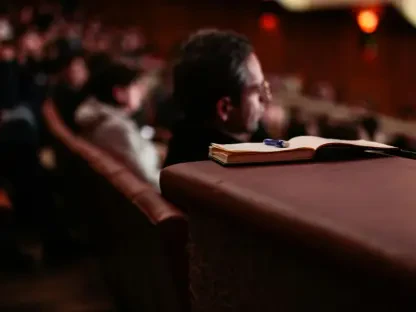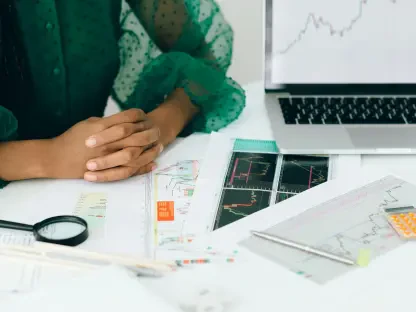Windows 11 bietet eine Vielzahl an Einstellungsmöglichkeiten, die sowohl die Sicherheit als auch die Benutzerfreundlichkeit verbessern können. Dies ist besonders wichtig direkt nach der Installation des Betriebssystems. Einige der Standardeinstellungen können geändert werden, um persönliche Präferenzen zu berücksichtigen und die Privatsphäre zu schützen. Die nachfolgenden Tipps und Tools helfen dabei, Windows 11 effizient und sicher zu nutzen.
1. Datenschutzeinstellungen anpassen
Ein wichtiges Thema bei der Nutzung von Windows 11 ist der Datenschutz. Microsoft sammelt Telemetriedaten, um die Zuverlässigkeit des Systems zu gewährleisten, diese Daten ermöglichen jedoch auch Einblicke in das Nutzungsverhalten. Um die aktuellen Datenschutzeinstellungen zu überprüfen und gegebenenfalls zu ändern, ist es ratsam, wie folgt vorzugehen:
- a) Öffnen Sie die Einstellungen-App mit der Tastenkombination Windowstaste + i.
- b) Klicken Sie links auf Datenschutz und Sicherheit und dann auf Diagnose und Feedback.
- c) Schalten Sie die Option „Optionale Diagnosedaten senden“ aus, falls sie aktiviert ist.
- d) Löschen Sie bereits gesammelte Daten unter „Diagnosedaten löschen“.
Mit diesen Schritten behalten Sie die Kontrolle über die Daten, die an Microsoft gesendet werden. Zusätzlich gibt es kostenlose Tools wie O&O ShutUp10++, welche eine noch umfangreichere Kontrolle über die Einstellungen ermöglichen.
2. Standardbrowser festlegen
Bei der Einführung von Windows 11 war die Festlegung eines anderen Browsers als Microsoft Edge etwas umständlich. Mittlerweile hat Microsoft die Prozesse wesentlich vereinfacht, sodass Sie problemlos Ihren bevorzugten Browser als Standard festlegen können. Hier die Schritte:
- a) Öffnen Sie die Einstellungen (Windows + i).
- b) Wählen Sie den Menüpunkt Apps und klicken Sie auf Standard-Apps.
- c) Wählen Sie den installierten Browser aus der Liste aus, beispielsweise Google Chrome.
- d) Klicken Sie auf Als Standard festlegen.
Nachdem diese Schritte durchgeführt wurden, öffnet Windows 11 das ausgewählte Programm als Standardbrowser. Beachten Sie, dass dies bei Systemaufrufen, wie Nachrichten in den neuen Widgets, weiterhin Edge öffnet. Eine vollständige Änderung dazu finden Sie ebenfalls in den Einstellungen.
3. Update-Turbo aktivieren
Wenn Sie stets die neuesten Funktionen und Verbesserungen nutzen möchten, lohnt es sich, den Update-Turbo zu aktivieren. Dies stellt sicher, dass Ihr System immer auf dem neuesten Stand ist. So gehen Sie vor:
- a) Öffnen Sie die Einstellungen (Windowstaste + i).
- b) Klicken Sie auf Windows Update.
- c) Stellen Sie den Schalter „Erhalten Sie die neuesten Updates, sobald sie verfügbar sind“ auf Ein.
Durch diese einfache Aktivierung bekommen Sie Updates sofort, wenn sie veröffentlicht werden, und Ihr System bleibt immer aktuell und sicher.
4. Wiederherstellungspunkt erstellen
Nach der Installation von Windows 11 sollten Sie einen Wiederherstellungspunkt erstellen, um bei Problemen oder Fehlern eine Rücksetzmöglichkeit zu haben. Dies ist besonders wichtig, wenn neue Software oder Treiber installiert werden. Die folgenden Schritte helfen Ihnen dabei:
- a) Öffnen Sie das Startmenü.
- b) Tippen Sie „Wiederherstellungspunkt“ in die Suche ein und klicken Sie auf „Wiederherstellungspunkt erstellen“.
- c) Wählen Sie das System-Laufwerk, in der Regel (C:), und klicken Sie auf die Schaltfläche „Konfigurieren“.
- d) Aktivieren Sie die Option „Computerschutz“ und wählen Sie die maximale Speicherplatzbelegung.
- e) Bestätigen Sie mit OK.
- f) Klicken Sie auf „Erstellen“ und geben Sie einen Namen für den Wiederherstellungspunkt ein.
Diese Schritte stellen sicher, dass bei Problemen das System zuverlässig auf diesen Wiederherstellungspunkt zurückgesetzt werden kann.
5. Benachrichtigungen ausschalten
Um beim Arbeiten oder Gaming nicht gestört zu werden, können Sie unter Windows 11 festlegen, welche Benachrichtigungen angezeigt werden. Die restlichen Meldungen werden von Windows ins Benachrichtigungscenter verschoben, wo sie jederzeit eingesehen werden können. So stellen Sie diese Optionen ein:
- a) Öffnen Sie die Einstellungen unter „System“ und „Benachrichtigungen“.
- b) Entfernen Sie die Häkchen bei den Optionen für Microsoft-Produkte und Tipps, um störende Hinweise zu deaktivieren.
Durch diese Anpassungen können Sie den Fokus auf Ihre Arbeit oder Spiele legen, ohne durch unnötige Benachrichtigungen gestört zu werden. Außerdem ermöglicht die Funktion „Fokussitzungen“ ein noch konzentrierteres Arbeiten.
6. Probezeit verlängern
Für Nutzer, die sich nicht sicher sind, ob der Umstieg von Windows 10 zu Windows 11 sinnvoll war, bietet das neue Betriebssystem die Möglichkeit, innerhalb der ersten zehn Tage zurückzuwechseln. Diese Frist kann auf 60 Tage verlängert werden. Nach diesen Schritten haben Sie mehr Zeit, das neue System zu testen:
- a) Lesen Sie den Artikel „Windows-11-Downgrade: So erhalten Sie mehr Zeit für die Rückkehr zu Windows 10“.
- b) Verlängern Sie die Frist innerhalb der ersten zehn Tage nach dem Upgrade auf 60 Tage.
Durch diese Verlängerung bleibt Ihnen ausreichend Zeit, um herauszufinden, ob Windows 11 für Ihre Anforderungen geeignet ist.
7. Startmenü und Taskleiste anpassen
Windows 11 hat das Startmenü und die Taskleiste zentriert gestaltet. Wenn Ihnen diese Darstellung nicht gefällt, können Sie sie leicht an den linken Bildschirmrand verschieben. Schritte dazu:
- a) Rechtsklicken Sie auf die Taskleiste.
- b) Öffnen Sie die „Taskleisteneinstellungen“.
- c) Stellen Sie bei „Verhalten der Taskleiste“ die Anzeige auf „Linksbündig“.
Zusätzlich können Sie die Anzahl der angehefteten Elemente im Startmenü ändern:
- d) Öffnen Sie die Einstellungen (Windows + i).
- e) Klicken Sie auf „Personalisierung“ und dann auf „Start“.
- f) Wählen Sie entweder „Mehr angeheftete Elemente“ oder „Mehr Empfehlungen“.
Durch diese Anpassungen gestalten Sie Ihre Arbeitsoberfläche individuell und übersichtlich.
8. Ordner im Startmenü anzeigen
Um schnellen Zugang zu wichtigen Ordnern wie Musik, Dokumente oder Downloads zu haben, können Sie diese im Startmenü neben dem Netzschaltersymbol einblenden lassen. Gehen Sie wie folgt vor:
- a) Öffnen Sie die Einstellungen (Windowstaste + i).
- b) Klicken Sie auf „Personalisierung“ und dann auf „Start“.
- c) Klicken Sie auf „Ordner“ und schalten Sie die gewünschten Ordner ein.
Diese Einstellungen erleichtern den Zugriff auf häufig genutzte Ordner und optimieren Ihre Arbeitsabläufe.
9. Scrollleisten immer einblenden
Standardmäßig blendet Windows 11 die Bildlaufleiste aus, wenn sie nicht gebraucht wird. Falls Sie diese Einstellung als störend empfinden und die Scrollleiste immer eingeblendet haben möchten, ändern Sie dies wie folgt:
- a) Öffnen Sie die Einstellungen (Windowstaste + i).
- b) Klicken Sie auf „Barrierefreiheit“ und dann auf „Visuelle Effekte“.
- c) Aktivieren Sie die Option „Bildlaufleisten immer anzeigen“.
Diese Anpassung sorgt für eine konsistente Anzeige der Scrollleisten und erhöht die Benutzerfreundlichkeit, besonders bei der Navigation durch Dokumente und Dateien.
10. Dark-Mode aktivieren
Für Nutzer, die lieber mit einer dunklen Anzeige arbeiten, bietet Windows 11 die Möglichkeit, auf den Dark-Mode zu wechseln. Dies geht folgendermaßen:
- a) Öffnen Sie die Einstellungen (Windowstaste + i).
- b) Klicken Sie auf „Personalisierung“ und dann auf „Farben“.
- c) Wählen Sie bei „Modus auswählen“ die Option „Dunkel“.
Mit dieser Einstellung wird die Benutzeroberfläche auf ein dunkleres Farbschema umgestellt, was besonders bei schlechten Lichtverhältnissen angenehmer für die Augen ist.
11. Verhalten beim Zuklappen einstellen
Viele Nutzer schließen ihr Notebook reflexartig zur Mittagspause oder zum Feierabend. Um festzulegen, was bei dieser Aktion geschieht, finden Sie die entsprechenden Einstellungen in der Systemsteuerung. So ändern Sie diese:
- a) Drücken Sie die Windowstaste, geben Sie „Systemsteuerung“ ein und bestätigen Sie mit Enter.
- b) Klicken Sie auf „System und Sicherheit“ und dann auf „Energieoptionen“.
- c) Wählen Sie „Auswählen, was beim Zuklappen des Computers geschehen soll“.
- d) Stellen Sie die gewünschte Aktion für Akku- und Netzbetrieb ein, wie „Nichts unternehmen“, „Energie sparen“, „Ruhezustand“, oder „Herunterfahren“.
Diese Anpassungen stellen sicher, dass Ihr Gerät sich entsprechend Ihrer Vorlieben verhält, wenn Sie es zuklappen.
12. Dateiendungen anzeigen
Windows 11 bringt zahlreiche Konfigurationsmöglichkeiten mit sich, die sowohl die Sicherheit als auch die Benutzerfreundlichkeit erhöhen können. Dies ist insbesondere nach der Installation des Betriebssystems von Bedeutung. Manche Standardeinstellungen lassen sich modifizieren, um individuellen Vorlieben zu entsprechen und die Privatsphäre besser zu wahren.
Einige der nützlichsten Tipps beinhalten Anpassungen an den Datenschutzeinstellungen, wie das Deaktivieren der Standortverfolgung und der Diagnosedatenübermittlung an Microsoft. Auch die Personalisierung der Oberfläche durch das Anpassen des Startmenüs und der Taskleiste trägt zur besseren Nutzung bei. Darüber hinaus können die Update-Einstellungen so konfiguriert werden, dass sie zu den bevorzugten Zeiten erfolgen und somit keine störenden Unterbrechungen verursachen.
Ein weiterer wichtiger Punkt ist die Sicherheitskonfiguration. Windows 11 bietet erweiterte Sicherheitstools wie den Windows-Defender-Virenschutz, der kontinuierlich überwacht und das System vor Bedrohungen schützt. Auch die Aktivierung der Zwei-Faktor-Authentifizierung ist empfehlenswert, um unbefugten Zugriff zu verhindern.
Zusammengefasst bieten die Vielzahl an Einstellungsmöglichkeiten in Windows 11 die Chance, das System optimal an die eigenen Bedürfnisse anzupassen und gleichzeitig ein hohes Maß an Sicherheit zu gewährleisten. Mit den richtigen Einstellungen und Tools kann man das Potenzial dieses Betriebssystems voll ausschöpfen.